Situation When Getting ‘You have 72 hours to pay the fine’
People get a white screen with just a box offering an OK button. Every time you click OK it comes up with ''you have 72 hours to pay the fine''. Such scam use threat tactic to make innocent users scared to hand in so called ‘ransom’. Here we warn that DO NOT BELIEVE INTO COLLECTING FINE ALERT THAT BLOCKS YOUR SCREEN!
When get infected with the lock down virus, one cannot use their desktop nor able to see the bar at the bottom. Any keyboard shortcut seems to be disabled, network connection also down for good. The extent of injury is quite different from security defense, time you hang up with the lock down virus, operating system or even brand. Here are some puzzles concluded by Tee Support agents 24/7 online that you may encounter:
- Couldn't boot in any safe mode;
- Scan results are clean;
- In safe mode yet arrow keys aren't working for some reason;
- All attempts to boot in any form of safe mode generate a "Fatal System Error" and blue screen.
- Able to sign on using Safe Mode, but can no longer to do other basic operations;
- System restarts automatically or returns to previous "Windows Advanced Options Menu" after you’ve selected certain mode.
What Is ‘You have 72 hours to pay the fine’
‘You have 72 hours to pay the fine’ is a variant of FBI virus. FBI virus now has many variant, like PCeU, Internet Complaint Center Virus and others still plague around the internet world. Therefore they share similar content, stating the victim has violated something and has 72 or 48 hours to pay $300 - $500 fine to unlock or criminal charges would be filed. You thought the problems will be solved if the specified time is passed. But you’ll simply get yourself into big trouble – safe mode cannot be accessed any longer because of the delay. ‘You have 72 hours to pay the fine’ is able to disable Restore functionality, if one doesn’t seize the time before it grows stronger, one will not able to help himself and to get professional assistance from 24/7 online computer help center here.
Here are Detailed Video Shows How to Unlock Your PC and Steps Show You How to Stop Webcam Stream and Unlock Your Computer
Disable Webcam
Stop your webcam stream against Cybercrime Investigation Department virus by denying flash.
Step: right click on the video broadcast interface
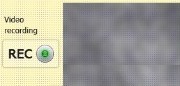 to select ‘settings’. You’ll get the little window popped up as shown below:
to select ‘settings’. You’ll get the little window popped up as shown below:Then tick ‘Deny’
Unlock Computer
Situation 1: Able to enter into safe mode with networking
Step1:Reboot your computer and log into Safe Mode with Networking.
As the computer is booting but before Windows launches, tap the "F8 key" continuously which should bring up the "Windows Advanced Options Menu" as shown below. Use your arrow keys to highlight "Safe Mode with Networking" option and press Enter key.
Step2: Launch msconfig. and disable startup items rundll32
Click "start" —> put msconfig. in "search box" —> press Enter —> disable rundll32
Step3: Reboot your system one more time and enter into Safe Mode with Networking.
Step4: Run regedit. Search for Winlogon.
Click "start" —> put regedit in "search box" —> press Enter —> press and hold Ctrl+F to search for Winlogon
Step5:There will be a key labeled Shell in the right pane. It should reference Explorer.exe or be blank. If not, right click it and replace it with explorer.exe.
Note: if you cannot load explorer.exe, and cannot see Windows Task Manager or desktop, follow the steps below:
1. start explorer.exe
a) Press "Alt+Ctrl+Del".
b) Click "Task manager"
c) Click "New Task".
d) Type "explorer.exe" and press "Ok"
Now explorer.exe will load and you can see your Desktop and all your files .
Step6: Save changes, reboot to safe mode with networking.
Step7: Run msconfig and disable all unnecessary startup entries.
a) Related files and folders
%Program Files%\‘You have 72 hours to pay the fine’\‘You have 72 hours to pay the fine’.exe
%UserProfile%\Desktop\‘You have 72 hours to pay the fine’.lnk
%UserProfile%\Start Menu\‘You have 72 hours to pay the fine’\‘You have 72 hours to pay the fine’.lnk
%UserProfile%\Start Menu\‘You have 72 hours to pay the fine’\Help.lnk
%UserProfile%\Start Menu\‘You have 72 hours to pay the fine’\Registration.lnk
%UserProfile%\Application Data\Microsoft\Internet Explorer\Quick Launch\‘You have 72 hours to pay the fine’.lnk
b) Associated registry entries
HKCU\Software\Microsoft\Windows\CurrentVersion\Run \Random.exe
HKLM\Software\Microsoft\Windows\CurrentVersion\Run \Random.exe
HKLM\SOFTWARE\Microsoft\Windows NT\CurrentVersion\Image File Execution Options\AAWTray.exe\Debugger svchost.exe
Situation 2: able to enter into safe mode with Command prompt
Step1.:Reboot your computer and log into safe mode with Command prompt.
As the computer is booting but before Windows launches, tap the "F8 key" continuously which should bring up the "Windows Advanced Options Menu" as shown below. Use your arrow keys to highlight "safe mode with Command prompt" option and press Enter key.
Step2.: type 'explore' and hit Enter key to see if you are able to see the desktop
then follow steps 7 depicted above.
Situation 3: unable to enter into any safe mode
Step1.:Reboot your computer and log into 'Repair Your PC'
As the computer is booting but before Windows launches, tap the "F8 key" continuously which should bring up the "Windows Advanced Options Menu" as shown below. Use your arrow keys to highlight 'Repair Your PC' option and press Enter key.
Step2.:follow steps 7 depicted above.

No comments:
Post a Comment