Ihavent (http://ihavent.com) Description
Ihavent will not only hijack the intended page but also redirect you to other unrelated ones. Here’s the screenshot:
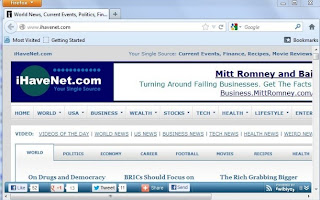
Ihavent is a browser hijacker even though it appears to be a place with rich resource. Typically, it is able to stir up your browser when you are surfing with protections from programs. Right after that, security programs abruptly cannot switch on or stay active no matter how many times of attempts to uninstall and reinstall those programs. Want to circumvent ihavent.com? Unfortunately one can’t if one lives with it for a while.
Dozens of people will not post highly attention to redirect problem since they consider is as a little crap related to browser. But apparently it is not if you uninstall the browser and reinstall it. Read more to gain basic knowledge about the harms from browser malware.
How Harmful Can Ihavent Be?
After observation by Tee Support agents 24/7 online, we have found that ihavent.com can not only mess up surfing but also create disturbances on system:
- Ihavent will suck up massive amounts of memory;
- No allowance to change back primary search provider;
- Web surfing maybe sluggish, videos plays oddly, browser freezes;
- Certain sites are blocked such as ones offer security utility downloads;
- It stays resident in background to drag down operating speed.
- Keyloggers are in to record any information stored in system;
- Make remote hacker to take control over the compromised computer possible.
Ihavent (http://ihavent.com) Removal Instructions
1 Disable any suspicious startup items.For Windows XP:
step: Click Start menu -> click Run -> type: msconfig in the search bar -> open System Configuration Utility -> Disable all possible startup items.
2. Remove add-ons:
Internet Explorer:
1) Go to Tools -> ‘Manage Add-ons’;
2) Choose ‘Search Providers’ -> choose ‘Bing’ search engine or ‘Google’ search engine and make it default;
3) Select ‘Search Results’ and click ‘Remove’ to remove it;
4) Go to ‘Tools’ -> ‘Internet Options’; select ‘General tab’ and click website, e.g. Google.com. Click OK to save changes.
Google Chrome
1) Click on ‘Customize and control’ Google Chrome icon, select ‘Settings’;
2) Choose ‘Basic Options’;
3) Change Google Chrome’s homepage to google.com or any other and click the ‘Manage Search Engines…’ button;
4) Select ‘Google’ from the list and make it your default search engine;
5) Select ‘Search Result’ from the list to remove it by clicking the ‘X’ mark.
Mozilla Firefox
1) Click on the magnifier’s icon and select ‘Manage Search Engine…’;
2) Choose ‘Search Results’ from the list and click ‘Remove’ and OK to save changes;
3) Go to ‘Tools’ -> “Options”. Reset the startup homepage or change it to google.com under ‘General tab;
3. Disable proxy
- Click on Tools on the menu bar
- select Internet options
- go to Connections tab
- select LAN settings at the bottom of the dialog
- under the Proxy sever, untick 'use a proxy server for your LAN (These settings will not apply to dial-up or VPN connections).'
- Click OK
4. Show hidden files
step: a) open Control Panel from Start menu and search for Folder Options;
b) under View tab to tick Show hidden files and folders and non-tick Hide protected operating system files (Recommended) and then click OK;
5. Open Windows Task Manager and close all running processes.
step: Use CTRL+ALT+DEL combination to open Task Manager
Please stop all the following processes.
random.exe
6. Delete all related files and registry values in your local hard disk C.
step: Hold down the Windows key on your keyboard and press the "R" button. Type in "regedit" and hit "Enter" to gain access to the Registry Editor.
Registry:
HKEY_LOCAL_MACHINE\SOFTWARE\Classes\CLSID{numbers}InprocServer32
HKEY_LOCAL_MACHINE\SOFTWARE\Microsoft\Active Setup\Installed Components\random
HKEY_LOCAL_MACHINE\SOFTWARE\Microsoft\Windows\CurrentVersion\run\random
HKEY_CURRENT_USER\Software\Microsoft\Installer\Products\5ATIUYW62OUOMNBX256 “(Default)”=”1?
HKEY_CURRENT_USER\Software\Microsoft\Windows\CurrentVersion\Uninstall\“UninstallString” = “‘%AppData%\[RANDOM]\[RANDOM].exe” -u
HKEY_CURRENT_USER\Software\Microsoft\Windows\CurrentVersion\Uninstall\“ShortcutPath” = “‘C:\Documents and Settings\All Users\Application Data\5ATIUYW62OUOMNBX256.exe” -u’”
HKEY_CURRENT_USER\Software\Microsoft\Windows\CurrentVersion\RunOnce “5ATIUYW62OUOMNBX256” = “‘C:\Documents and Settings\All Users\Application Data\5ATIUYW62OUOMNBX256.exe’
step: Click on the “Start” menu and then click on the “Search programs and files” box, Search for and delete these files
C:\WINDOWS\assembly\KYH_64\Desktop.ini
C:\Windows\assembly\KYH_32\Desktop.ini
C:\WINDOWS\system32\giner.exe
Take Reference from Video Sample Guide Below
Kind Reminder: if you encounter with errors and cannot run programs or cannot delete some files during the Ihavent (http://ihavent.com) removal , you are welcome to start a live chat with 24/7 online computer experts for real-time help.

No comments:
Post a Comment