Browse to Save is a tool for the hacker to gain revenue. There are two way to achieve that:
- Renders advertisements by tracking your Internet surfing habits in order to generate revenue for its author.
- Observes the computer user's activities without their consent and reports it to the software's author so that the author exchange for cash.
To be able to show up on your browser, certain vulnerability must be exploited by it before hand so that bunch of components can be injected in the kernel part to kill some process, disable secure-related files and hide its trace in an attempt to stay in your system and run itself without your permission. And the ads Browse to Save loads simply eat up memory. You may encounter more dysfunctions listed by online computer experts:
- Mouse is very choppy. It sticks consistently anytime you move it. (with that, computer is overall slow);
- Computer restarts or shuts down frequently and unreasonably. Sometimes you even found your PC is totally crash down;
- Functions of anti-virus programs are blocked to some extent, you can’t run them as well as updating them via Internet;
- You will find your computer is running weirdly and some programs are not able to run any more;
- Hard disk space is filled up with unwanted malicious items;
We Suggest Manual Instructions to Remove Browse to Save
As Tee Support experts have mentioned above, antivirus can’t get rid of this infection appropriately. Tee Support Virus Lab has done research about the adware and provides you manual method hereinafter. Be advised that you may mistakenly damage your computer if you don’t have sufficient expert skill or computer security experience. Please have a look before you leap. Should you run into unexpected situation, you are welcome to live chat here for professional help.
Steps Outlined to Scrub Computer Attacked by Browse to Save Ads
1. Get into the Safe Mode with Networking
Step: Reboot your computer. As the computer is booting but before Windows launches, tap the "F8 key" continuously which should bring up the "Windows Advanced Options Menu" as shown below. Use your arrow keys to highlight "Safe Mode with Networking" option and press Enter key.

Step2. Disable any suspicious startup items that are made by infections from Browse to Save adware
For Windows XP:
Step: Click Start menu -> click Run -> type: msconfig in the search bar -> open System Configuration Utility -> Disable all possible startup items generated from Browse to Save.
Step3. Remove add-ons:
Internet Explorer:
1) Go to Tools -> ‘Manage Add-ons’;
2) Choose ‘Search Providers’ -> choose ‘Bing’ search engine or ‘Google’ search engine and make it default;
3) Select ‘Search Results’ and click ‘Remove’ to remove it;
4) Go to ‘Tools’ -> ‘Internet Options’; select ‘General tab’ and click website, e.g. Google.com. Click OK to save changes.
Google Chrome
1) Click on ‘Customize and control’ Google Chrome icon, select ‘Settings’;
2) Choose ‘Basic Options’;
3) Change Google Chrome’s homepage to google.com or any other and click the ‘Manage Search Engines…’ button;
4) Select ‘Google’ from the list and make it your default search engine;
5) Select ‘Search Result’ from the list to remove it by clicking the ‘X’ mark.
Mozilla Firefox
1) Click on the magnifier’s icon and select ‘Manage Search Engine…’;
2) Choose ‘Search Results’ from the list and click ‘Remove’ and OK to save changes;
3) Go to ‘Tools’ -> “Options”. Reset the startup homepage or change it to google.com under ‘General tab.
Step4. Show hidden files
step: a) open Control Panel from Start menu and search for Folder Options;
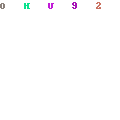
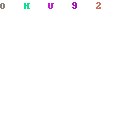
b) under View tab to tick Show hidden files and folders and non-tick Hide protected operating system files (Recommended) and then click OK;
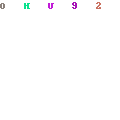
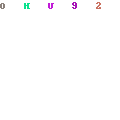
Step5. Open Windows Task Manager and close all running processes.
Step: Use CTRL+ALT+DEL combination to open Task Manager

Please stop all the following processes.
random.exe
Step6. Delete all related files and registry values in your local hard disk C.
step: Hold down the Windows key on your keyboard and press the "R" button. Type in "regedit" and hit "Enter" to gain access to the Registry Editor.
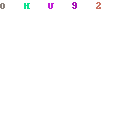
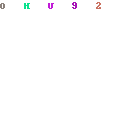
Files:
C:\windows\system32\services.exe
C:\Windows\winsxs\amd64_microsoft-windows-s..s-servicecontroller_31bf3856ad364e35_6.1.7600.16385_none_2b54b20ee6fa07b1\services.exe
C:\Windows\Installer\{bbee3ba2-89af-930c-bb78-1fb4e17db3cc}
Registry values:
HKEY_LOCAL_MACHINE\SOFTWARE\Wow6432Node\Microsoft\Windows\CurrentVersion\Run\Random.exe
HKCU\SOFTWARE\Microsoft\Windows\CurrentVersion\Run\Random.exe
HKEY_LOCAL_MACHINE\software\microsoft\windows\currentversion\policies\explorer
"EnableShellExecuteHooks”= 1 (0×1)
Video Sample Guide to Remove Browse to Save
Important note: since some files might be hidden or changed, you should realize that manual removal of Browse to Save is a cumbersome. Manual interference of this kind may cause damage to the system if there’s any slight mistake. So we strongly recommend you get help from 24/7 Tee Support agents who will save your time and guarantee the needed result.


No comments:
Post a Comment