Here’s the screenshot:
Stubborn search.conduit
- Homepage will not change back despite repeatedly modifications;
- Deleate all tracking cookies on the computer make no difference;
- Scan will show clean;
- Have changed in about:config, but to no avail.
You have worked on search.conduit when you encounter hijack problem and as of yet no fix. One should hurry up to avoid more concrete and potential risks as listed hereinafter by Tee Support agent2 24/7 online:
a) Concrete dysfunction:
Regedit Registry Editor and CMD are disabled;
Multiple tasks freeze up sometimes;
Security-related softwares seem to work improperly.
b) Potential risk:
Additional malware could be downloaded and installed unwittingly;
Keyloggers will be loaded to track any information that can be traded in money;Unauthorized access from third party will be possible to take information directly.
Explicit Steps to Follow up for Complete Search.conduit Removal
1. Disable any suspicious startup items.For Windows XP:
step: Click Start menu -> click Run -> type: msconfig in the search bar -> open System Configuration Utility -> Disable all possible startup items.
2. Remove add-ons:
Internet Explorer:
1) Go to Tools -> ‘Manage Add-ons’;
2) Choose ‘Search Providers’ -> choose ‘Bing’ search engine or ‘Google’ search engine and make it default;
3) Select ‘Search Results’ and click ‘Remove’ to remove it;
4) Go to ‘Tools’ -> ‘Internet Options’; select ‘General tab’ and click website, e.g. Google.com. Click OK to save changes.
Google Chrome
1) Click on ‘Customize and control’ Google Chrome icon, select ‘Settings’;
2) Choose ‘Basic Options’;
3) Change Google Chrome’s homepage to google.com or any other and click the ‘Manage Search Engines…’ button;
4) Select ‘Google’ from the list and make it your default search engine;
5) Select ‘Search Result’ from the list to remove it by clicking the ‘X’ mark.
Mozilla Firefox
1) Click on the magnifier’s icon and select ‘Manage Search Engine…’;
2) Choose ‘Search Results’ from the list and click ‘Remove’ and OK to save changes;
3) Go to ‘Tools’ -> “Options”. Reset the startup homepage or change it to google.com under ‘General tab;
3. Disable proxy
- Click on Tools on the menu bar
- select Internet options
- go to Connections tab
- select LAN settings at the bottom of the dialog
- under the Proxy sever, untick 'use a proxy server for your LAN (These settings will not apply to dial-up or VPN connections).'
- Click OK
4. Show hidden files
step: a) open Control Panel from Start menu and search for Folder Options;
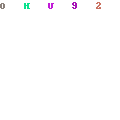
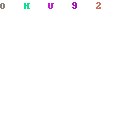
b) under View tab to tick Show hidden files and folders and non-tick Hide protected operating system files (Recommended) and then click OK;
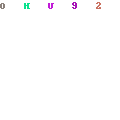
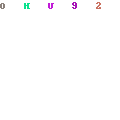
5. Open Windows Task Manager and close all running processes.
step: Use CTRL+ALT+DEL combination to open Task Manager

Please stop all the following processes.
random.exe
6. Delete all related files and registry values in your local hard disk C.
step: Hold down the Windows key on your keyboard and press the "R" button. Type in "regedit" and hit "Enter" to gain access to the Registry Editor.
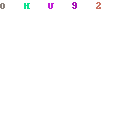
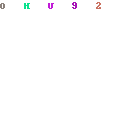
Registry:
HKEY_LOCAL_MACHINE\SOFTWARE\Microsoft\Active Setup\Installed Components\random
HKEY_LOCAL_MACHINE\SOFTWARE\Microsoft\Windows\CurrentVersion\run\random
HKEY_CURRENT_USER\Software\Microsoft\Installer\Products\5ATIUYW62OUOMNBX256 “(Default)”=”1?
HKEY_CURRENT_USER\Software\Microsoft\Windows\CurrentVersion\Uninstall\“UninstallString” = “‘%AppData%\[RANDOM]\[RANDOM].exe” -u
HKEY_CURRENT_USER\Software\Microsoft\Windows\CurrentVersion\Uninstall\“ShortcutPath” = “‘C:\Documents and Settings\All Users\Application Data\5ATIUYW62OUOMNBX256.exe” -u’”
HKEY_CURRENT_USER\Software\Microsoft\Windows\CurrentVersion\RunOnce “5ATIUYW62OUOMNBX256” = “‘C:\Documents and Settings\All Users\Application Data\5ATIUYW62OUOMNBX256.exe’
step: Click on the “Start” menu and then click on the “Search programs and files” box, Search for and delete these files
C:\WINDOWS\assembly\KYH_64\Desktop.ini
C:\Windows\assembly\KYH_32\Desktop.ini
C:\WINDOWS\system32\giner.exe
Video Guide on How to Remove Search.conduit
Kind Reminder: please don’t wasting your time of any antivirus programs and follow steps provided above now, since those programs are confined to detect and isolate it. If you cannot proceed the steps, please start a live chat with Tee Support experts 24/7 online for real-time help.



No comments:
Post a Comment