Time Loss Trying to Remove Rootkit.Boot.Pihar.c
Note: usually people cannot pinpoint exactly when Rootkit.Boot.Pihar.c ‘settles’ down in your system, because it is elusive to avoid detection by security utilities at the beginning, thus the listed below malfunctions will just prompt up, making users worried:
- Machine frequently freezes and runs slowly in general;
- Redirect issues happen according to secure pop ups; not knowing if it is a false positive but they are blocked and no redirections really happens on the browser;
- Computer will go to BSOD page fault after 30 seconds – 5 minutes or even dead when boot up to Windows logo in both safe and normal mode.
Rootkit.Boot.Pihar.c is a cunning one that it inserts malicious files with systematic names in a bid to bypass detection, thus when you try to remove it with various programs, they are confused and so are you if you try to eliminate it manually; obviously Rootkit.Boot.Pihar.c is a virus that will mess up computer booting, it simply prevents you from logging in as soon as it is detected.
Do not know what to do? Tee Support experts suggest a on-going reading for more information on removal.
Steps to Remove Rootkit.Boot.Pihar.c
When a program doesn't seem able to protect against a virus, manual interference will be in need. But if you are not that computer literate, you are recommended to ask 24/7 online computer help experts for professional removal which will save much of your time and you will be able to get back to work within minutes.
1.
(a): if you are able to log in Windows, please reboot your computer and log into Safe Mode with Networking.
Step: Reboot your computer. As the computer is booting but before Windows launches, tap the "F8 key" continuously which should bring up the "Windows Advanced Options Menu" as shown below. Use your arrow keys to highlight "Safe Mode with Networking" option and press Enter key.

(b) if you are not able to log in system, please reboot your computer and log into Safe Mode with Command Prompt.Then type in 'explore'and hit Enter key to enable a desktop.
2. Open Control Panel from Start menu and search for Folder Options;
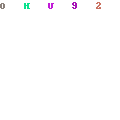
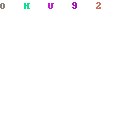
3.Under View tab to tick Show hidden files and folders and non-tick Hide protected operating system files (Recommended) and then click OK;
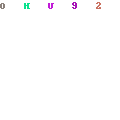
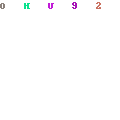
4: Please stop the processes listed below
Press CTRL+ALT+DEL key to open Task Manager

random.exe
5. Go to the Registry Editor to delete all related entries listed below
Hold down the Windows key on your keyboard and press the "R" button. Type in "regedit" and hit "Enter" to gain access to the Registry Editor.
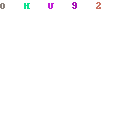
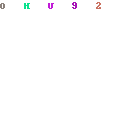
Related registries:
HKEY_LOCAL_MACHINE\SOFTWARE\Microsoft\Active Setup\Installed Components\random HKEY_LOCAL_MACHINE\SOFTWARE\Microsoft\Windows\CurrentVersion\policies\Explorer\run\Rootkit.Boot.Pihar.c
HKEY_LOCAL_MACHINESOFTWAREClasses[trojan name]IEHelper.DNSGuardCurVer HKEY_LOCAL_MACHINESOFTWAREClasses[trojan name]IEHelper.DNSGuard.1
6.Delete all related files and folders listed below.
step: click on the “Start” menu and then click on the “Search programs and files” box. Search for and delete these files:
%AppData%[trojan name]toolbardtx.ini
%AppData%[trojan name]toolbaruninstallIE.dat
%AppData%[trojan name]toolbarversion.xml
Watching Video to Remove Rootkit.Boot.Pihar.c
Kindly Reminder: if you still have BSOD problem when the machine is disinfected, you are welcome to contact Tee Support technician 24/7 online for professional help to return you a healthy machine.




No comments:
Post a Comment