Obstructive SelectionLinks Adware
Have ads popping up to annoy you when you are surfing? Here's the screenshot:
Want to get rid of it by uninstalling and reinstalling browser, removing it by accessing Control Panel, running security programs and malware program, trying to find its task bar? Tee Support agents 24/7 online recommend a complete reading and save that effort, you’ll rescue yourself timely.
How Does SelectionLinks Ads work?
Here’s the list to help you gain a clear vision on its trick:
- Penetrates into the system without permission;
- Modifies registry value to make itself run automatically at each Windows starts;
- Hides deep among program files, processes, dll files and registry entries;
- Monitors browsing habits and thus offers related fake products;
- Bypasses detection and removal by security utilities;
- Consumes resources significantly to slow down computer and browser performance;
- Keeps loophole open to make access from third party possible and alleviate additional malware installation.
More Attention Should be Paid to Ads by SelectionLinks
Little as it looks like, SelectionLinks virus is dangerous. Here are reasons:
a) SelectionLinks is a nuisance that is created to support advertisements. But do not ever believe the ads it provides since they are fraudulent. Usually the ad content is also the work by the same creator. Once the payment is done, you’ll end up with nothing and a malfunctional machine as those products are piggybacked by further malware, they usually are Trojan, Worm and rookit.
b) To deliver the ads catering to your appetite, SelectionLinks injects its components into browser setting to trace down your favorite. In other word, your accounts and passwords that you have ever typed on the browser after you get the adware will be collected without doubt.
c) Generally speaking , an adware takes advantage of vulnerability that exists on the computer and keep that alive, which is able to make sure that the remaining components of SelectionLinks will be downloaded without disturbance and on the other hand leave the chance for a remote hacker to gain illicit access.
Besides, Ads by SelectionLinks is capable of dragging down PC performance and page loading, making you devoting much more time into doing nothing but wait. In such case, Tee Support experts 24/7 online herein suggest a quick removal.
Follow Easy Steps to Get Rid of Ads by SelectionLinks
Attention Please: stop trying with security programs and any other malware program with the hope that they’ll remove SelectionLinks adware completely. It is fallacious because SelectionLinks penetrated into the system when you were protected by those programs. In other word, you have to switch to another way to get out of the trouble. Follow the video to gain direct tutorial or as alternative stick to the steps procedures below. If you are confulsed, you are welcome to access 24/7 online computer help center for professional assistance here.
1. Disable any suspicious startup items.
For Windows XP:
step: Click Start menu -> click Run -> type: msconfig in the search bar -> open System Configuration Utility -> Disable all possible startup items.
2. Remove add-ons:
Internet Explorer:
1) Go to Tools -> ‘Manage Add-ons’;
2) Choose ‘Search Providers’ -> choose ‘Bing’ search engine or ‘Google’ search engine and make it default;
3) Select ‘Search Results’ and click ‘Remove’ to remove it;
4) Go to ‘Tools’ -> ‘Internet Options’; select ‘General tab’ and click website, e.g. Google.com. Click OK to save changes.
Google Chrome
1) Click on ‘Customize and control’ Google Chrome icon, select ‘Settings’;
2) Choose ‘Basic Options’;
3) Change Google Chrome’s homepage to google.com or any other and click the ‘Manage Search Engines…’ button;
4) Select ‘Google’ from the list and make it your default search engine;
5) Select ‘Search Result’ from the list to remove it by clicking the ‘X’ mark.
Mozilla Firefox
1) Click on the magnifier’s icon and select ‘Manage Search Engine…’;
2) Choose ‘Search Results’ from the list and click ‘Remove’ and OK to save changes;
3) Go to ‘Tools’ -> “Options”. Reset the startup homepage or change it to google.com under ‘General tab;
3. Disable proxy
- Click on Tools on the menu bar
- select Internet options
- go to Connections tab
- select LAN settings at the bottom of the dialog
- under the Proxy sever, untick 'use a proxy server for your LAN (These settings will not apply to dial-up or VPN connections).'
- Click OK
4. Show hidden files
step: a) open Control Panel from Start menu and search for Folder Options;
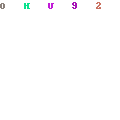
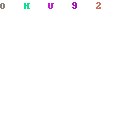
b) under View tab to tick Show hidden files and folders and non-tick Hide protected operating system files (Recommended) and then click OK;
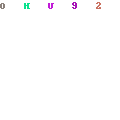
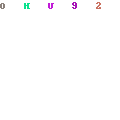
5. Open Windows Task Manager and close all running processes.
step: Use CTRL+ALT+DEL combination to open Task Manager

Please stop all the following processes.
random.exe
6. Delete all related files and registry values in your local hard disk C.
step: Hold down the Windows key on your keyboard and press the "R" button. Type in "regedit" and hit "Enter" to gain access to the Registry Editor.
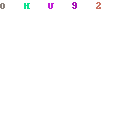
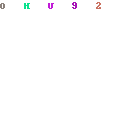
Registry:
HKEY_CURRENT_USER\Software\Microsoft\Internet Explorer\Main\Search Bar[SelectionLinks]
HKEY_LOCAL_MACHINE\SOFTWARE\Microsoft\Windows\CurrentVersion\Internet Settings\[random]
HKEY_CURRENT_USER\Software\Microsoft\Windows NT\CurrentVersion\Winlogon\Shell [random].exe
step: Click on the “Start” menu and then click on the “Search programs and files” box, Search for and delete these files:
%ProgramFiles%\Internet Explorer\Connection Wizard\[random]
%Windir%\Microsoft.NET\Framwork\[random].exe
%System%[random].exe
%Temp%\[random].bat


No comments:
Post a Comment