Doggy Coupon companion
So many people complaint about CNET because they get Coupon companion pop up everywhere they go on the browser.
When get contracted with Coupon companion adware, you may first notice sluggish response between link clicking and page loading; next you may notice there are certain key words on almost every web page you visit are underlined and linked; then may go to text ads appearing in Facebook as "ad not by Facebook"if you ever log into Facebook.
You totally have no idea when you download it because obviously you didn’t download any programs at all, or you did, but no Coupon companion installation option.
You look for ‘coupon companion’ on your hard drive due to the failure in picking up the suspicious item with antivirus program. No doubt that Coupon companion shows up in registry key and program files! That’s what the adware does. To wake itself up to gather your information and to track down your log-in, banking information as well as your surfing habit, Coupon companion injects its executable iexplorer.exe which is common in Task Manager and moves with the page you are intended, forcing you either to abandon the page or click on the ad.
Some people kill the shown add-ons and plug-ins but to no avail then come to Tee Support for help. There’s one thing should be noted that Coupon Companion exe (coupon companion-bg.exe) is brought with the adware which is a background process that modifies your browser settings and may as well change system configuration to arouse sluggish PC performance and error issue. So we have to hurry up! To remove Coupon companion pop up, you are welcome to follow up the steps. Should there be any trouble, you are welcome to get instant help by starting a live chat here.
Steps to Stop Coupon companion Permanently
1. Get into the Safe Mode with Networking
Step: Reboot your computer. As the computer is booting but before Windows launches, tap the "F8 key" continuously which should bring up the "Windows Advanced Options Menu" as shown below. Use your arrow keys to highlight "Safe Mode with Networking" option and press Enter key.

Step2. Disable any suspicious startup items.
For Windows XP:
Step: Click Start menu -> click Run -> type: msconfig in the search bar -> open System Configuration Utility -> Disable all possible startup items.
Step3. Remove add-ons:
Internet Explorer:
1) Go to Tools -> ‘Manage Add-ons’;
2) Choose ‘Search Providers’ -> choose ‘Bing’ search engine or ‘Google’ search engine and make it default;
3) Select ‘Search Results’ and click ‘Remove’ to remove it;
4) Go to ‘Tools’ -> ‘Internet Options’; select ‘General tab’ and click website, e.g. Google.com. Click OK to save changes.
Google Chrome
1) Click on ‘Customize and control’ Google Chrome icon, select ‘Settings’;
2) Choose ‘Basic Options’;
3) Change Google Chrome’s homepage to google.com or any other and click the ‘Manage Search Engines…’ button;
4) Select ‘Google’ from the list and make it your default search engine;
5) Select ‘Search Result’ from the list to remove it by clicking the ‘X’ mark.
Mozilla Firefox
1) Click on the magnifier’s icon and select ‘Manage Search Engine…’;
2) Choose ‘Search Results’ from the list and click ‘Remove’ and OK to save changes;
3) Go to ‘Tools’ -> “Options”. Reset the startup homepage or change it to google.com under ‘General tab.
Step4. Show hidden files
step: a) open Control Panel from Start menu and search for Folder Options;
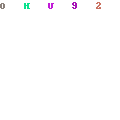
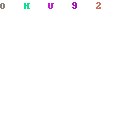
b) under View tab to tick Show hidden files and folders and non-tick Hide protected operating system files (Recommended) and then click OK;
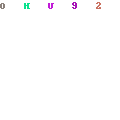
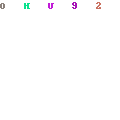
Step5. Open Windows Task Manager and close all running processes.
Step: Use CTRL+ALT+DEL combination to open Task Manager

Please stop all the following processes.
random.exe
Step6. Delete all related files and registry values in your local hard disk C.
step: Hold down the Windows key on your keyboard and press the "R" button. Type in "regedit" and hit "Enter" to gain access to the Registry Editor.
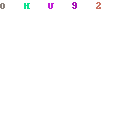
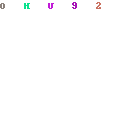
Registry values:
HKEY_LOCAL_MACHINE\Software\Coupon Companion
HKLM\SOFTWARE\Microsoft\Windows\CurrentVersion\Explorer\Browser Helper Objects\{00A6FAF1-072E-44cf-8957-5838F569A31D}
HKCR\CLSID\{00A6FAF1-072E-44cf-8957-5838F569A31D}
HKCU\SOFTWARE\Microsoft\Windows\CurrentVersion\Ext\Settings\{00A6FAF1-072E-44CF-8957-5838F569A31D}
HKLM\SOFTWARE\Microsoft\Windows\CurrentVersion\Explorer\Browser Helper Objects\{07B18EA1-A523-4961-B6BB-170DE4475CCA}
Click on the “Start” menu and then click on the “Search programs and files” box, Search for and delete these files:
C:\Users\user\AppData\Roaming\Macromedia\Flash Player\#SharedObjects\couponcp-a.akamaihd.net
C:\Users\user\AppData\Roaming\Macromedia\Flash Player\macromedia.com\support\flashplayer\sys
Coupon-Companion-bg.exe
Coupon-Companion.dll
%UserProfile%\Application Data\
%UserProfile%\Start Menu\Programs\
%PROGRAM_FILES%\Coupon Companion
c:\Documents and Settings\All Users\Coupon Companion\
Video Sample Guide to Stop Coupon companion
Kind Reminder: to remove Coupon companion manually maybe cumbersome if the time expanse that it has been around is taken into consideration. Follow the complete removal guide cautiously since any slightest deviation from the removal tutorial may cause irretrievable system instability. If you are not that technically sound, you are welcome to start a live chat here with Tee Support experts 24/7 available here.


No comments:
Post a Comment