Here’s the screenshot of imminent:
Many phenomena indicate that Iminent is an aggressive hijacker-related virus:
- You do not have 'Iminent' in the list of programs to uninstall;
- No alarm message about imminent virus;
- You've formatted hard drive, reinstalled system, did the updates of security utility and downloaded only one browser. However, when click on the browser icon, Iminent tabs amazingly survive!
How Bad Iminent Is?
Apart from the annoying showing up, Iminent is a tool to gather up your information so that the hacker behind it can trade in with money, that’s why your secure tool bar is gone. By frequently rerouting you to Iminent.com, the hijacker is able to connect the affected machine with a remote server, thus your information can be transmitted. If the cipher is triggered to be loaded on to the machine, it would be a disaster and retrieval of encrypted files is impossible until you catch the hacker and tell him to decipher. So hurry up before it could trigger more codes and deliver bunches of malicious clutters. Follow the steps hereinafter, or ask for professional help from Tee Support experts 24/7 online by starting a live chat here.
Follow Steps to Remove Imminent Hijacker and Toolbar Yourself
1. Get into the Safe Mode with Networking
Step: Reboot your computer. As the computer is booting but before Windows launches, tap the "F8 key" continuously which should bring up the "Windows Advanced Options Menu" as shown below. Use your arrow keys to highlight "Safe Mode with Networking" option and press Enter key.

Step2. Disable any suspicious startup items.
For Windows XP:
Step: Click Start menu -> click Run -> type: msconfig in the search bar -> open System Configuration Utility -> Disable all possible startup items.
Step3. Remove add-ons:
Internet Explorer:
1) Go to Tools -> ‘Manage Add-ons’;
2) Choose ‘Search Providers’ -> choose ‘Bing’ search engine or ‘Google’ search engine and make it default;
3) Select ‘Search Results’ and click ‘Remove’ to remove it;
4) Go to ‘Tools’ -> ‘Internet Options’; select ‘General tab’ and click website, e.g. Google.com. Click OK to save changes.
Google Chrome
1) Click on ‘Customize and control’ Google Chrome icon, select ‘Settings’;
2) Choose ‘Basic Options’;
3) Change Google Chrome’s homepage to google.com or any other and click the ‘Manage Search Engines…’ button;
4) Select ‘Google’ from the list and make it your default search engine;
5) Select ‘Search Result’ from the list to remove it by clicking the ‘X’ mark.
Mozilla Firefox
1) Click on the magnifier’s icon and select ‘Manage Search Engine…’;
2) Choose ‘Search Results’ from the list and click ‘Remove’ and OK to save changes;
3) Go to ‘Tools’ -> “Options”. Reset the startup homepage or change it to google.com under ‘General tab.
Step4. Show hidden files
step: a) open Control Panel from Start menu and search for Folder Options;
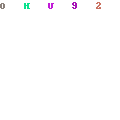
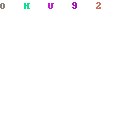
b) under View tab to tick Show hidden files and folders and non-tick Hide protected operating system files (Recommended) and then click OK;
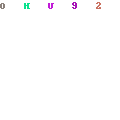
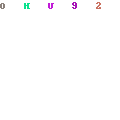
Step5. Open Windows Task Manager and close all running processes.
Step: Use CTRL+ALT+DEL combination to open Task Manager

Please stop all the following processes.
random.exe
Step6. Delete all related files and registry values in your local hard disk C.
step: Hold down the Windows key on your keyboard and press the "R" button. Type in "regedit" and hit "Enter" to gain access to the Registry Editor.
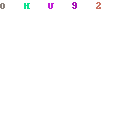
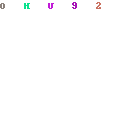
Registry values:
HKEY_CLASSES_ROOT\TypeLib\{2BF2028E-3F3C-4C05-AB45-B2F1DCFE0759}\5.12
HKEY_CLASSES_ROOT\TypeLib\{2BF2028E-3F3C-4C05-AB45-B2F1DCFE0759}\5.12\0\win32
HKEY_CLASSES_ROOT\TypeLib\{2BF2028E-3F3C-4C05-AB45-B2F1DCFE0759}\5.12\HELPDIR
HKEY_CLASSES_ROOT\TypeLib\{DB538320-D3C5-433C-BCA9-C4081A054FCF}\5.12
HKEY_CLASSES_ROOT\TypeLib\{DB538320-D3C5-433C-BCA9-C4081A054FCF}\5.12\0\win32
HKEY_CLASSES_ROOT\TypeLib\{DB538320-D3C5-433C-BCA9-C4081A054FCF\5.12\HELPDIR
HKEY_CURRENT_USER\Software\Microsoft\Internet Explorer\InternetRegistry\REGISTRY\USER\S-1-5-18\Software\TBSB01620\Toolbar, toolbar_version
HKEY_CURRENT_USER\Software\Microsoft\Internet Explorer\InternetRegistry\REGISTRY\USER\S-1-5-21-1268191406-2149036373-4007080809-1000\Software\TBSB01620\Toolbar, toolbar_version, toolbar_version
HKEY_CURRENT_USER\Software\Microsoft\Internet Explorer\LowRegistry\Audio\PolicyConfig\PropertyStore\ffa8d138_0,
HKEY_CURRENT_USER\Software\Microsoft\Internet Explorer\Main, Start Page
HKEY_LOCAL_MACHINE\SOFTWARE\Classes\TypeLib\{2BF2028E-3F3C-4C05-AB45-B2F1DCFE0759}\5.12
HKEY_LOCAL_MACHINE\SOFTWARE\Classes\TypeLib\{2BF2028E-3F3C-4C05-AB45-B2F1DCFE0759}\5.12\0\win32
Click on the “Start” menu and then click on the “Search programs and files” box, Search for and delete these files:
%AppData%\Protector-[rnd].exe
%AppData%\result.db
%AllUsersProfile%\{random}\
%CommonStartMenu%\Programs\ Search.iminent.com
Direct Video Show How to Remove Search.Imminent.com
Kind Reminder: manual removal ensures the desired result due to the original way in which the computer is built. Yet it needs strong knowledge of tech skills, otherwise it will result in none-access to Windows. Besides, take the time expanse you have it, it related files and registries could be different. If you find no luck after finishing the post, you are welcome to start a live chat with Tee Support experts 24/7 online for real-time



Thank you! This was really helpful!
ReplyDeleteThis was helpful, but I went as far as reformatting my drive,reinstalling (xp_). After all that the Iminent search the web toolbar came back from chrome sync so how can I cleanse sync
ReplyDelete